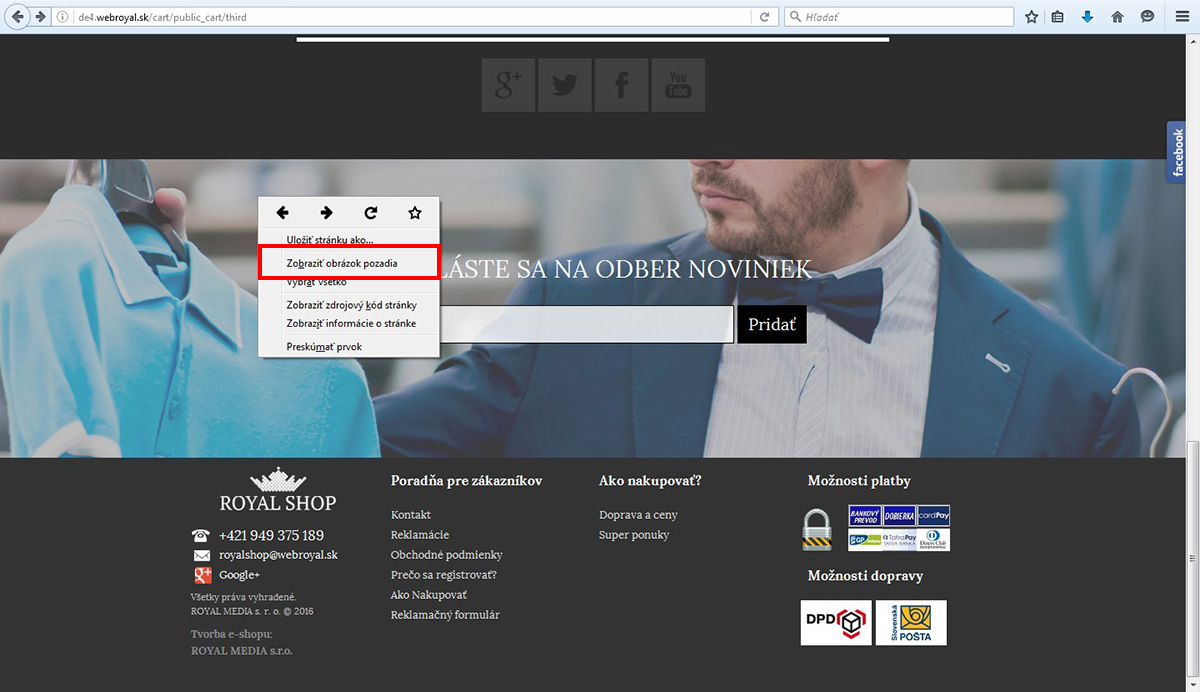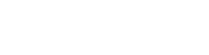Ako zmeniť grafický vzhľad e-shopu?
Ako prvé odporúčame zvoliť si typ šablóny pre úvodnú stránku, katalóg a detail produktu. Nastavíte ju cez administráciu -> Nastavenia -> Konfigurácia -> záložka Grafické nastavenia.
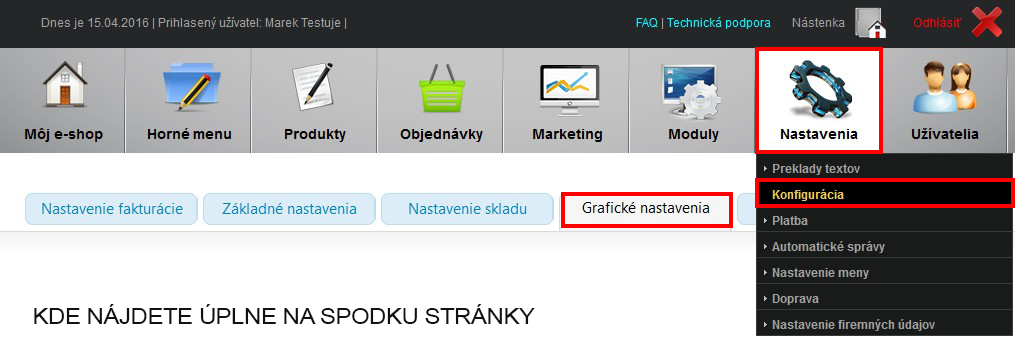
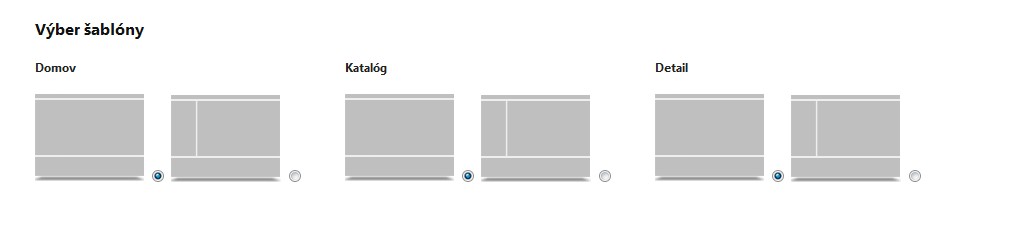
V tejto časti administrácie je možné nastaviť pozície pre elementy ako je košík, prihlásenie či vyhľadávanie. Škála nastavení je veľmi široká.
Samotná zmena farieb tlačidiel a textov použitých na stránke sa robí cez možnosť "Úprava vzhľadu". Zobrazuje sa na pravej strane obrazovky používateľskej časti. Je potrebné byť prihlásený ako administrátor.
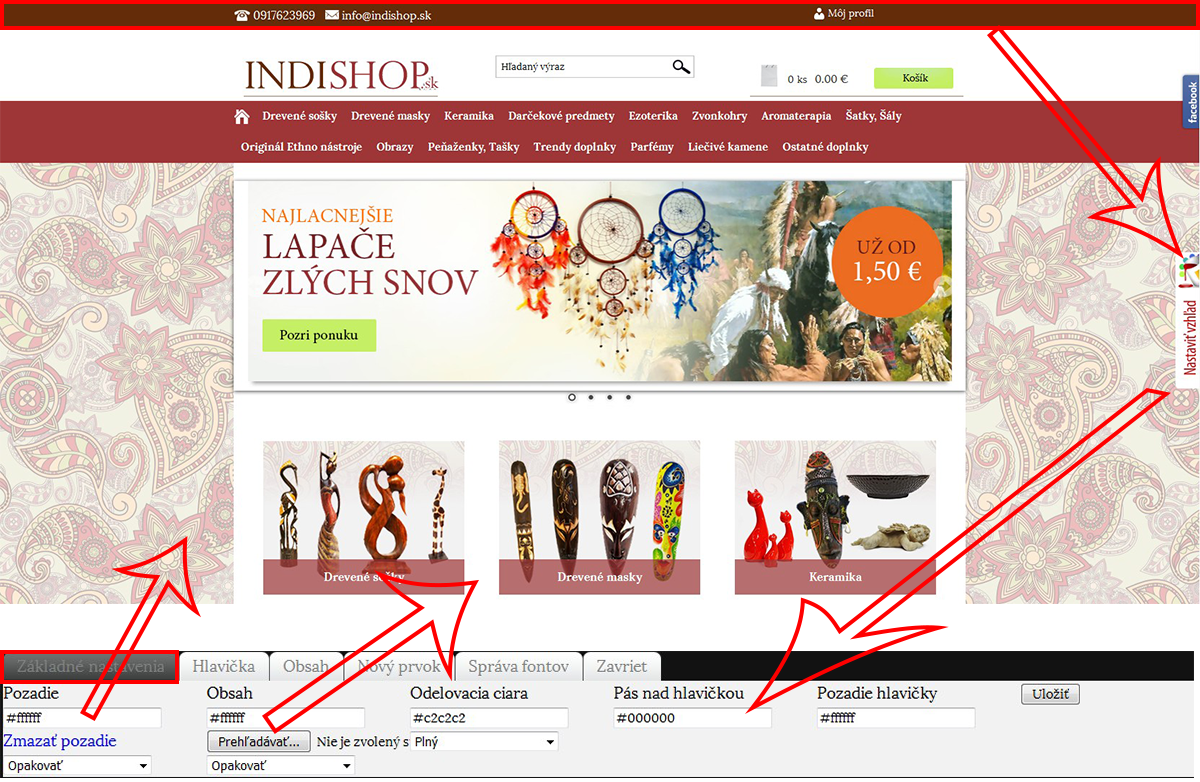
Pozadie
Dá sa použiť ako farba pozadia, tak aj opakujúci sa, resp. statický obrázok.
V prípade fixovaného obrázkového pozadia by toto malo mať šírku aspoň 2 000 px a výšku 800 px. Treba si však uvedomiť, že čím väčšie je, tým môže byť prvotné načítanie stránky pomalšie.
Obsah
Upravovať môžete aj pozadie obsahovej časti, či už určením farby, alebo nahratím opakujúceho sa obrázka.
V niektorých prípadoch vyzerá zaujímavo aj jemné priehľadné pozadie, ktoré dosiahnete tak, že nahráte priehľadný .png obrázok.
Pás nad hlavičkou
Určuje sa tu farba pozadia pásu nad hlavičkou označeného červeným rámčekom.
Farby textu, ako aj ich veľkosti, sa definujú cez záložku "Obsah".
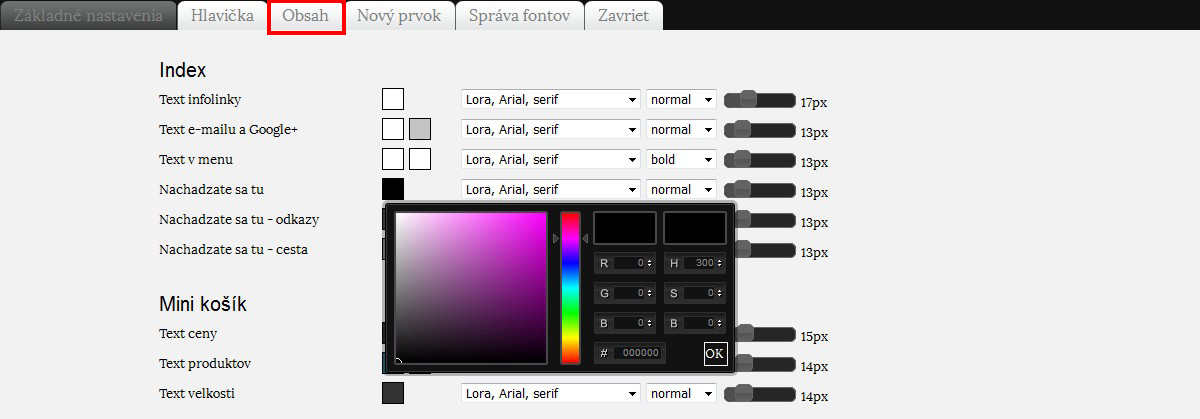
Nájdete v nej možnosť nastavenia veľkosti a farieb pre všetky texty a tlačidlá používané v e-shope. Po dokončení je potrebné kliknúť na tlačidlo Uložiť v spodnej časti. Následne ukončite editor cez poslednú záložku "Zavrieť" a opätovne načítajte stránku cez klávesu F5.
Hlavičku, teda logo e-shopu, nahráte pomocou FTP, a to prepísaním pôvodného obrázka v adresári: /css/mediahelp/public/images/header.png.
V našom príklade vyzerá obrázok takto:

Jeho šírka je 1 200 px, výška je na Vás. Zmeniť ju môžete v súbore /css/mediahelp/public/webnicate.css.
Prepísaním cez FTP sa mení aj logo v pätičke. Cesta k nemu je /css/mediahelp/public/images/public_logo.png.
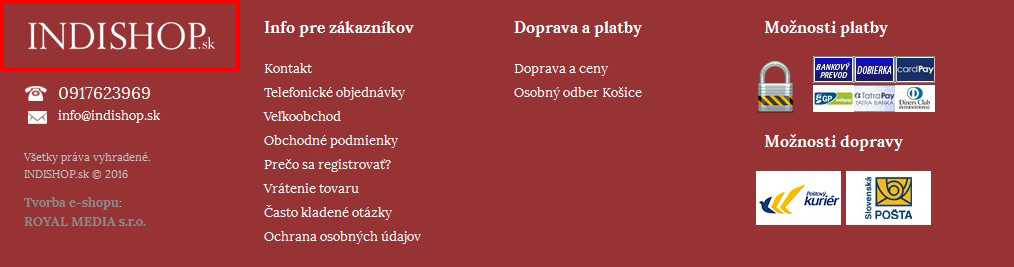
Rozmer je 209 x 55 px.
V prípade, že chcete zmeniť vnútorné pozadie pätičky (v tomto príklade červené), dokážete tak urobiť prepísaním obrázka "footer_ciarky.png".
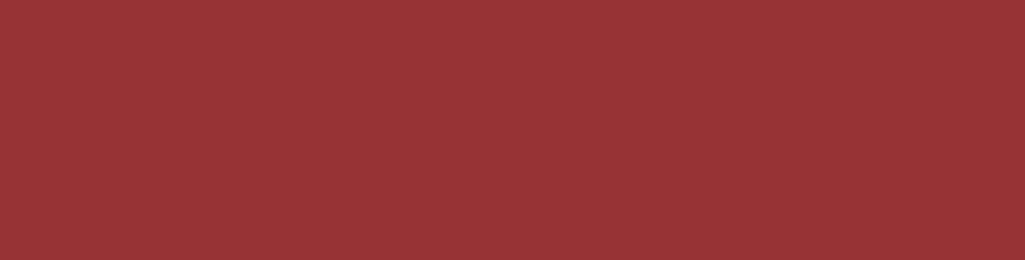
Rozmer nie je stanovený, môžete teda použiť aj vzorku 1 x 1 px, ktorá sa bude opakovať.
Ak chcete zmeniť farbu ikon alebo ich vymeniť za vlastné, dosiahnete to prepísaním súboru "Images_CMS.png" na FTP.
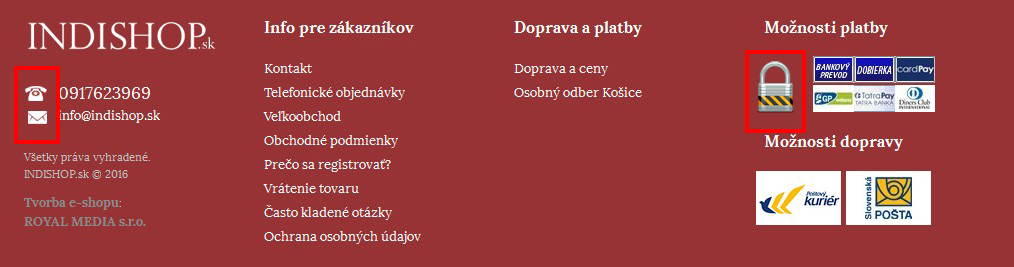
Obrázok "Images_CMS.png"
Zdroj v .psd si môžete stiahnuť tu. Vďaka vrstvám sa Vám s ním bude pracovať oveľa jednoduchšie.
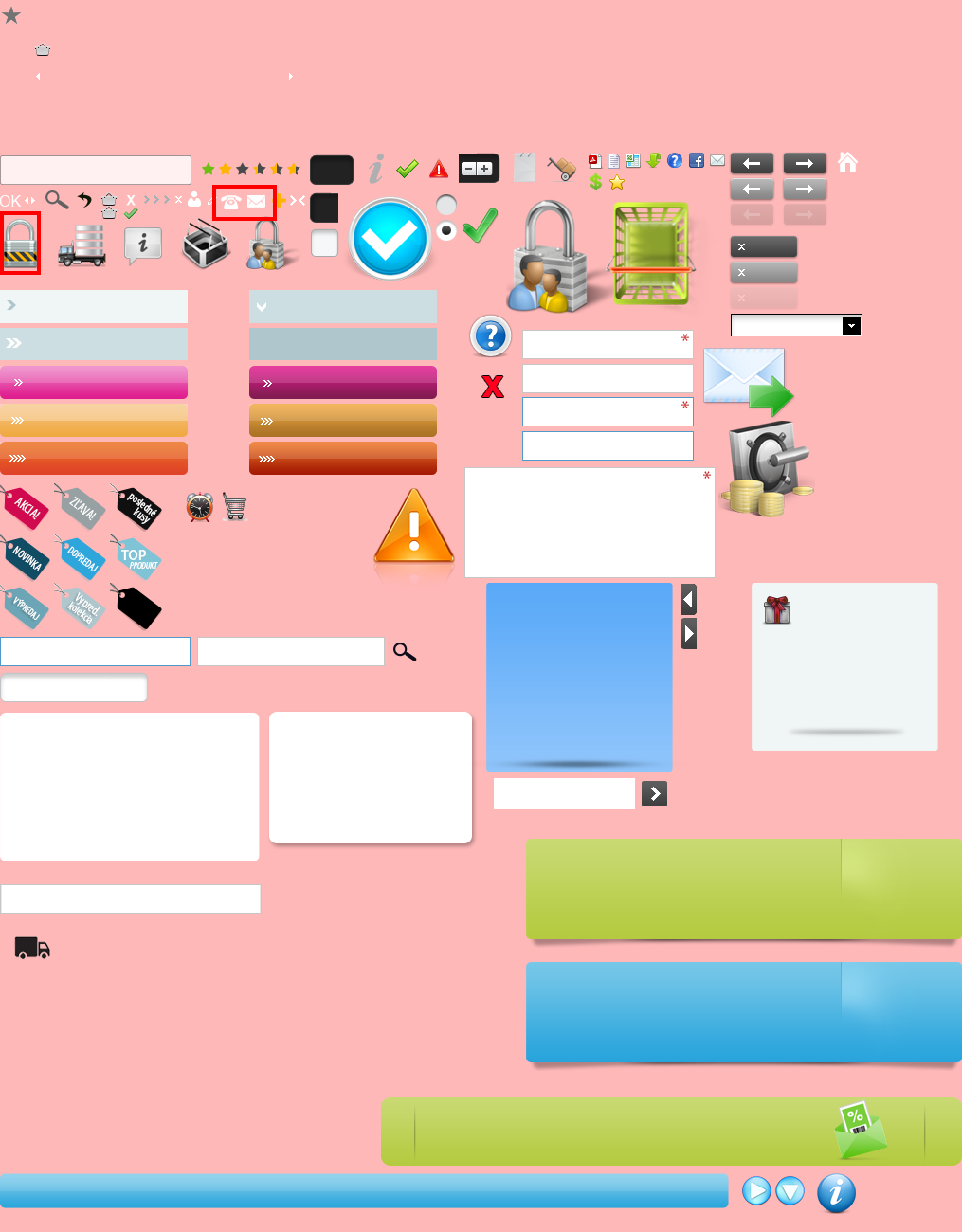
Niektoré e-shopy nepoužívajú všetku grafiku obsiahnutú v tomto súbore, nemusíte tak meniť všetko.
V navigačnej lište sa nachádza tlačidlo pre návrat o krok späť.
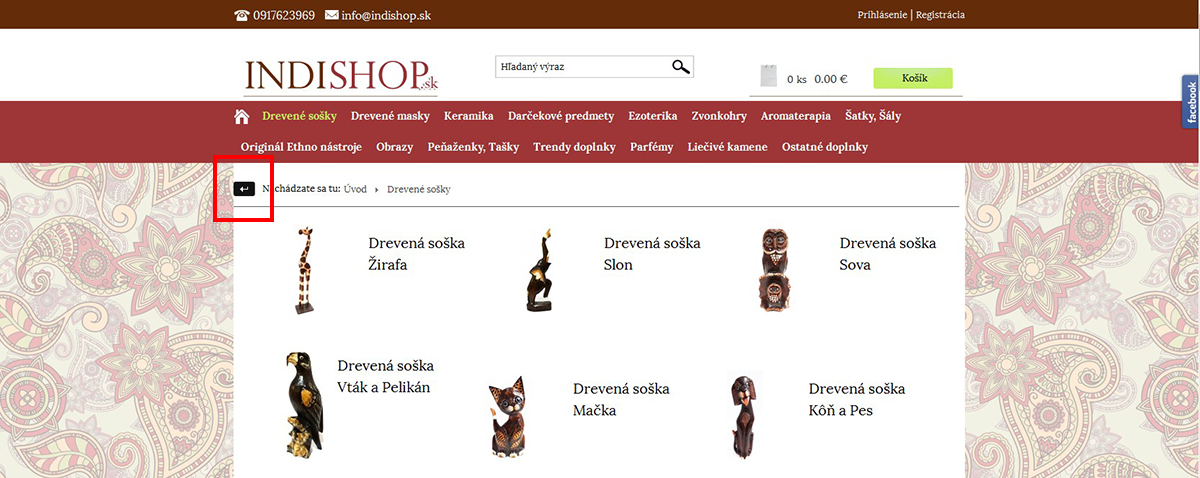
Jeho výmena sa robí prepísaním obrázka "button_navigacia" na FTP. Zdrojový súbor v .psd si môžete stiahnuť tu.
Vo vynímočných prípadoch sa môžete stretnúť aj s obrázkami "kosik_button" (ak použijete košik v hlavičke, zdroj) a "kosik_button_small" (ak použijete košík v ľavom menu, zdroj).
Reklamné bannery
V časti administrácia -> Marketing -> Reklamné bannery nájdete "Nastavenie galérie", kde sú rozsiahle nastavenia bannerov. Jedným z nich je veľkosť, kde si určíte, ako sa budú zobrazovať používateľovi.
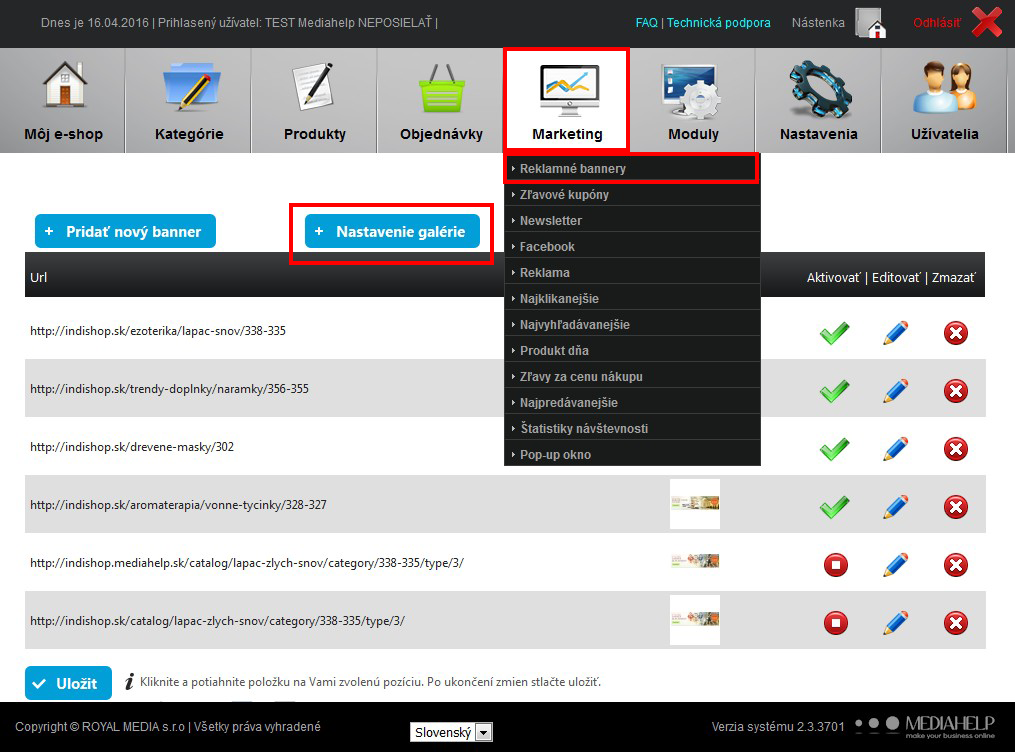
Dosiahnete tým jednu z týchto možností:
Banner na šírku okna prehliadača
Odporúčame nahrávať obrázok o šírke 2 000 px. Prispôsobí sa tak každému používateľovi podľa jeho aktuálneho rozlišenia. Treba mať na pamäti, že nahratím príliš veľkého súboru dôjde k pomalšiemu načítaniu stránky.
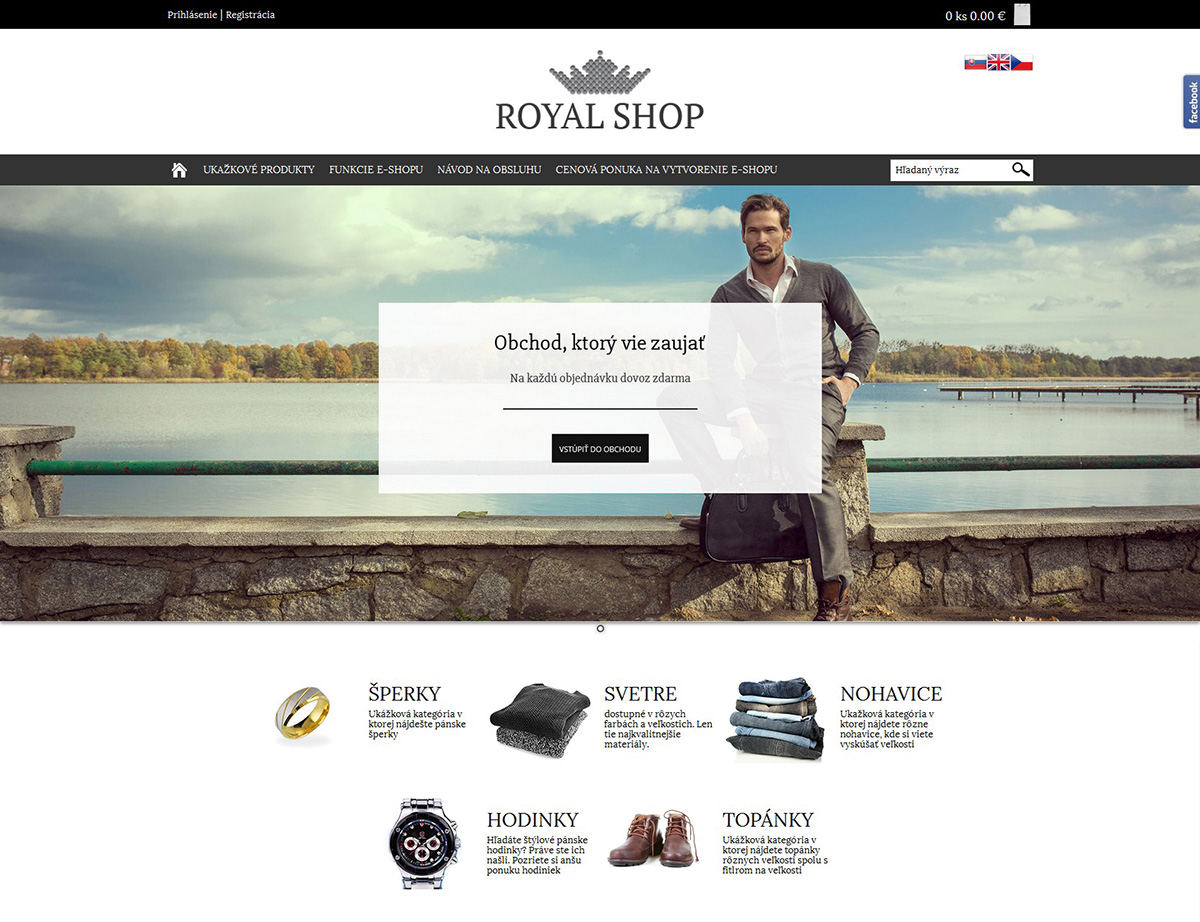
Banner na šírku stránky
Zobrazí sa na šírku stránky, ktorá je 1 200 px. V prípade požiadavky na užší e-shop ju vieme prepnúť na 1 015 px.
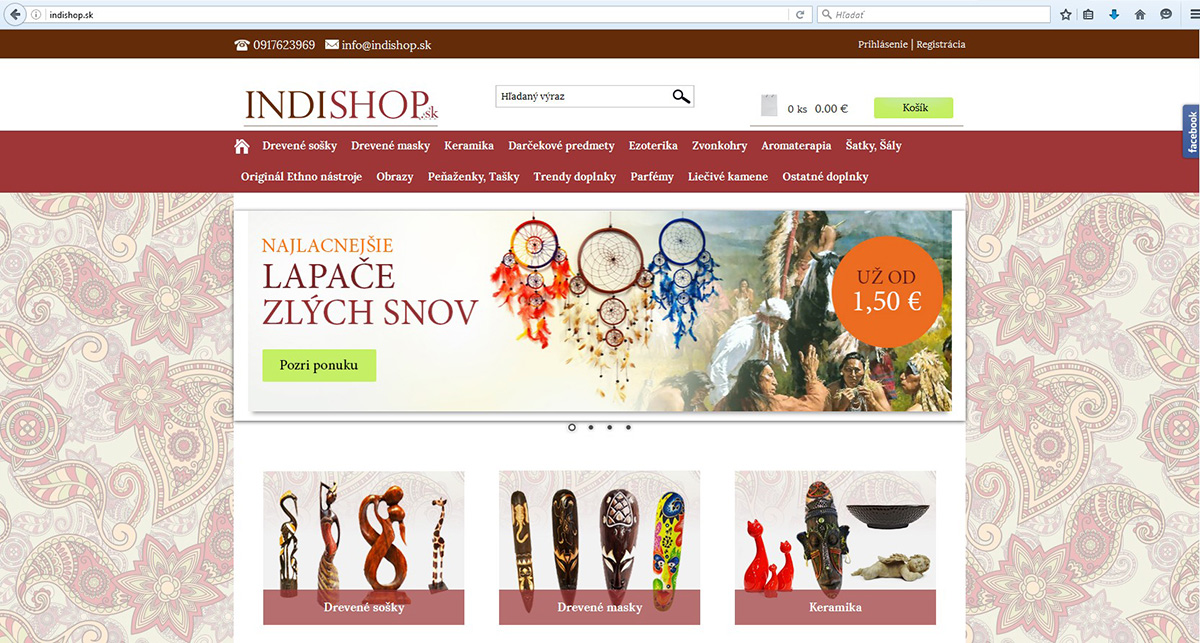
Banner na šírku obsahu.
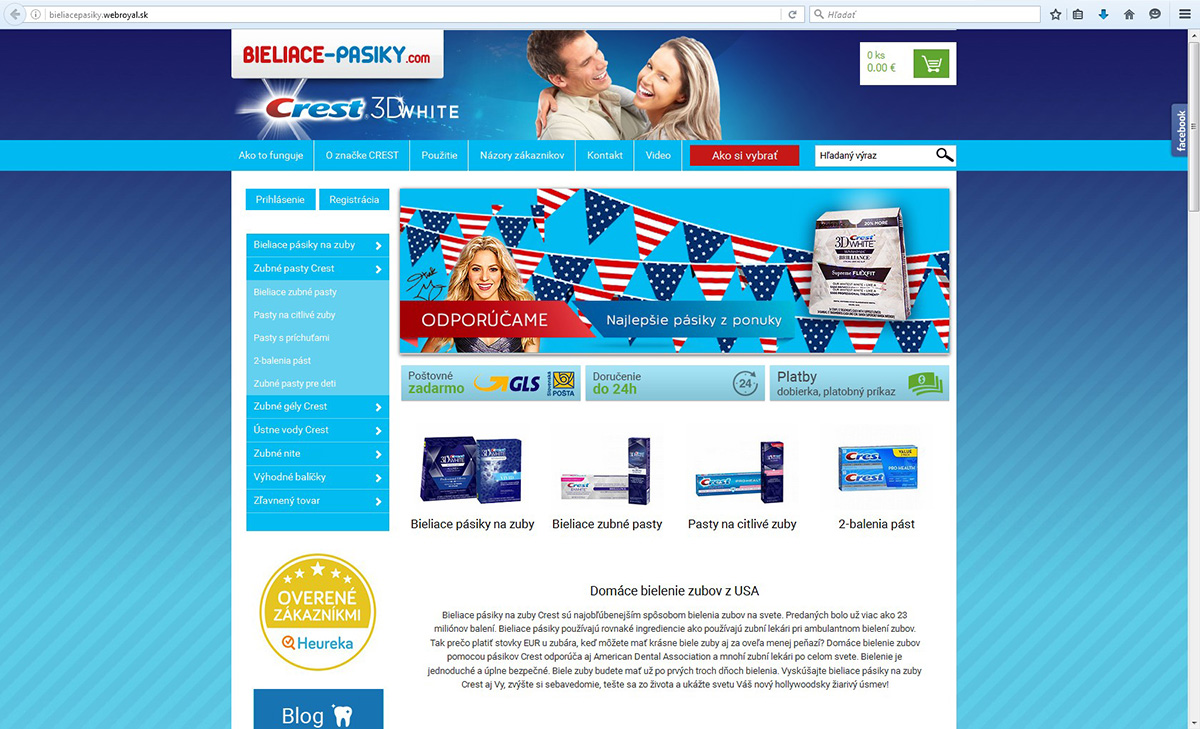
Banner na šírku stránky je možné použiť aj v prípade použitia ľavého menu.
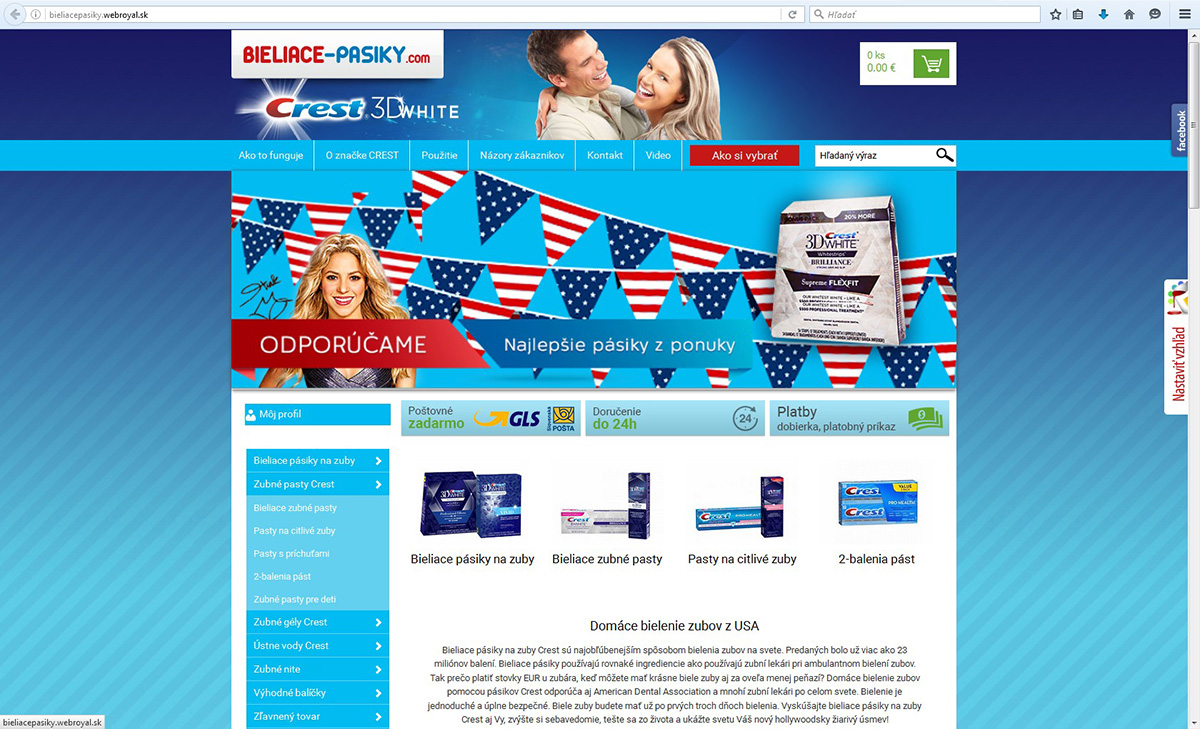
Obrázkové kategórie
Pre upútanie používateľa a dosiahnutie profesionálneho vzhľadu e-shopu je možné pridať každej kategórii aj podkategórii obrázok.
V základe sa zobrazujú takto:

Ak by ste chceli iné, zrealizujeme Vám ho po dodaní obrázkov my. Rozsah prác je 1 až 2 hodiny v závislosti od zložitosti návrhu. Výsledok potom môže byť napríklad takýto:
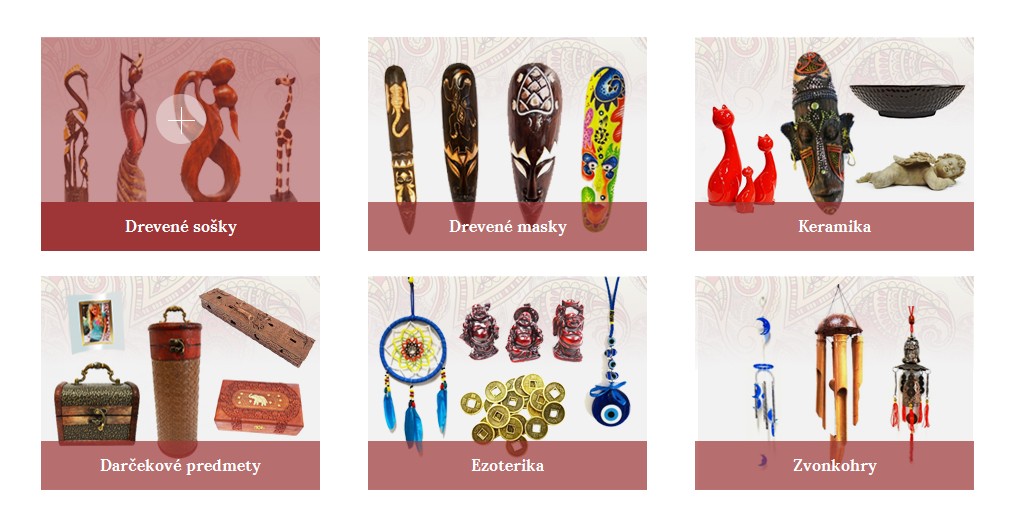
Príklad 2:
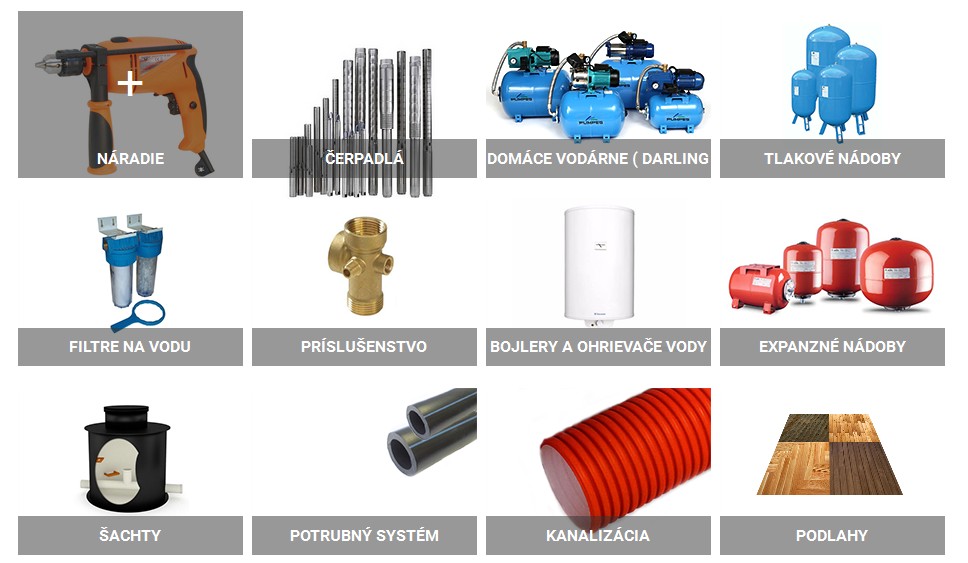
Počet produktov na riadok
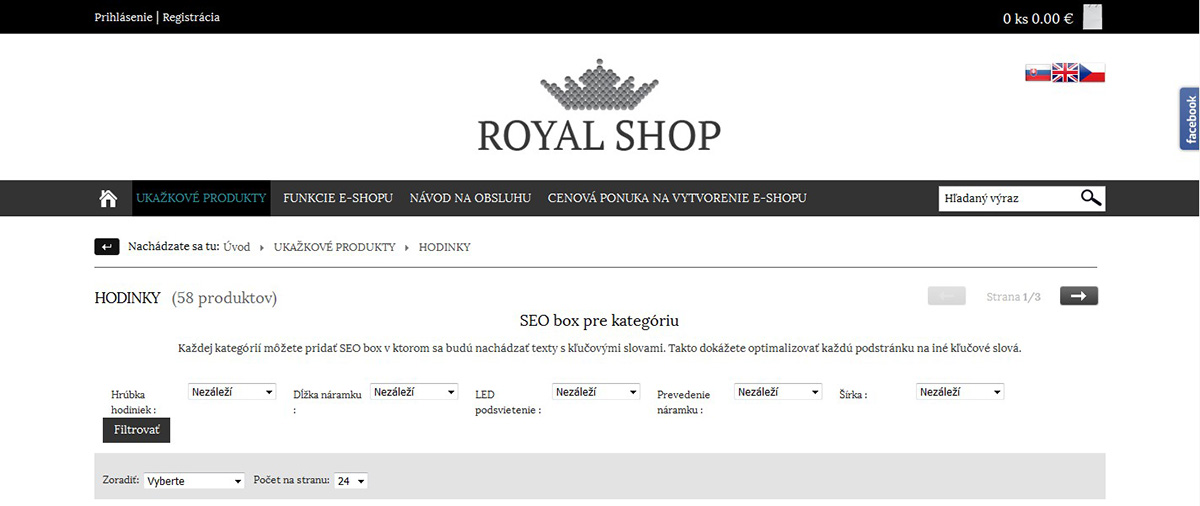
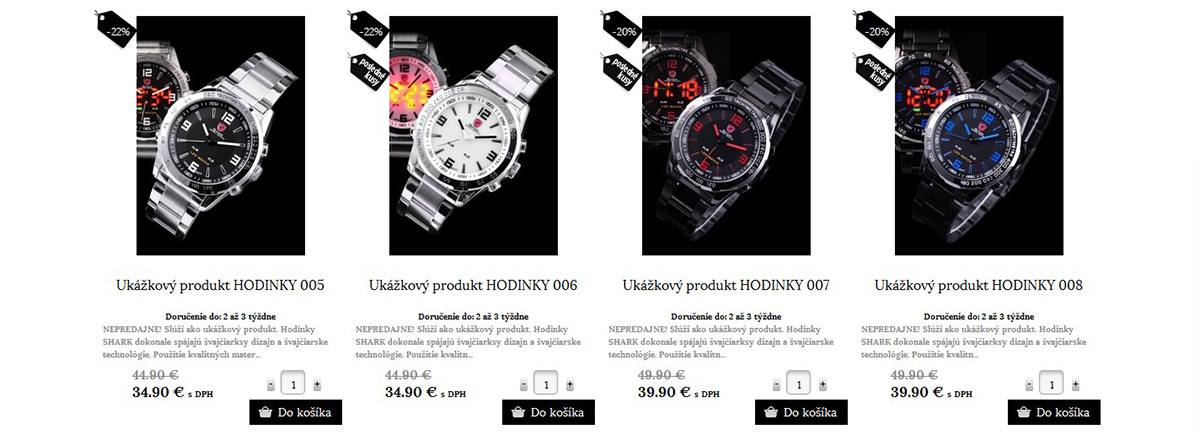
V rámci admininistrácie -> Nastavenia -> Konfigurácia -> záložka Grafické nastavenia dokážete nastavovať správanie a zobrazovanie jednotlivých elementov, ako je aj počet produktov na stránku.
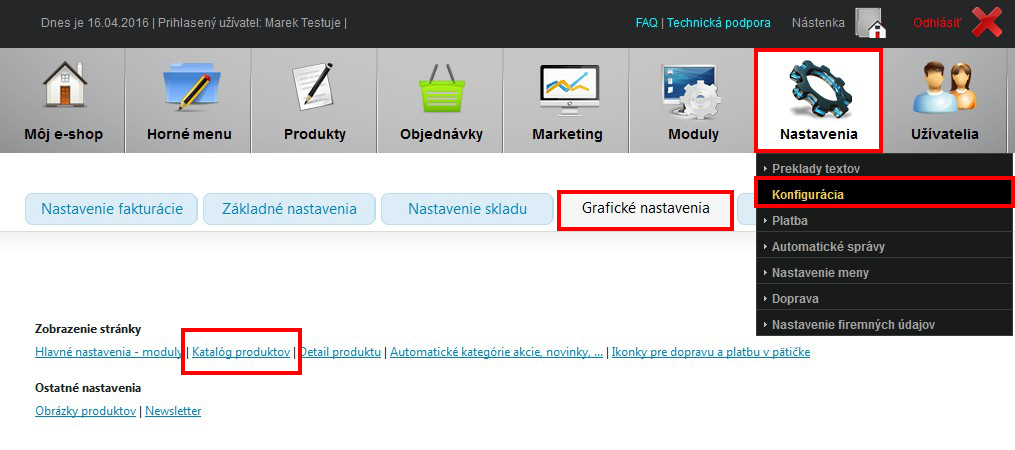
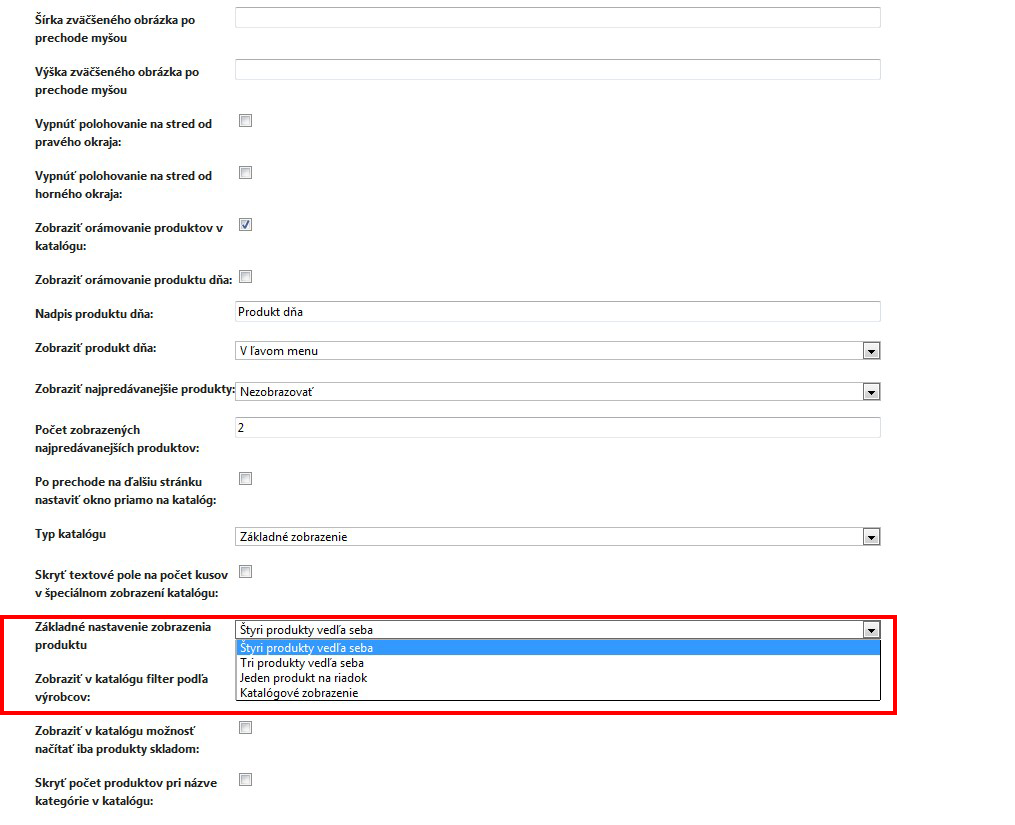
Nastavenia košíka
Máte možnosť zvoliť dvoj- alebo trojkrokový košík.
V prípade dvojkrokového všetky údaje potrebné pre odoslanie objednávky vyplníte už v prvom kroku:
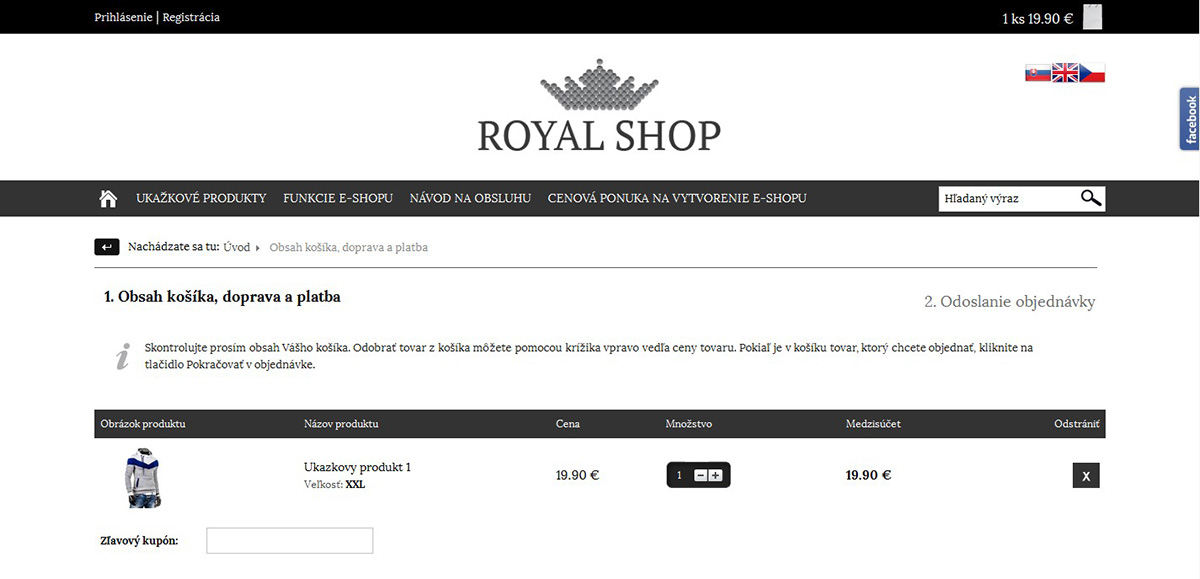
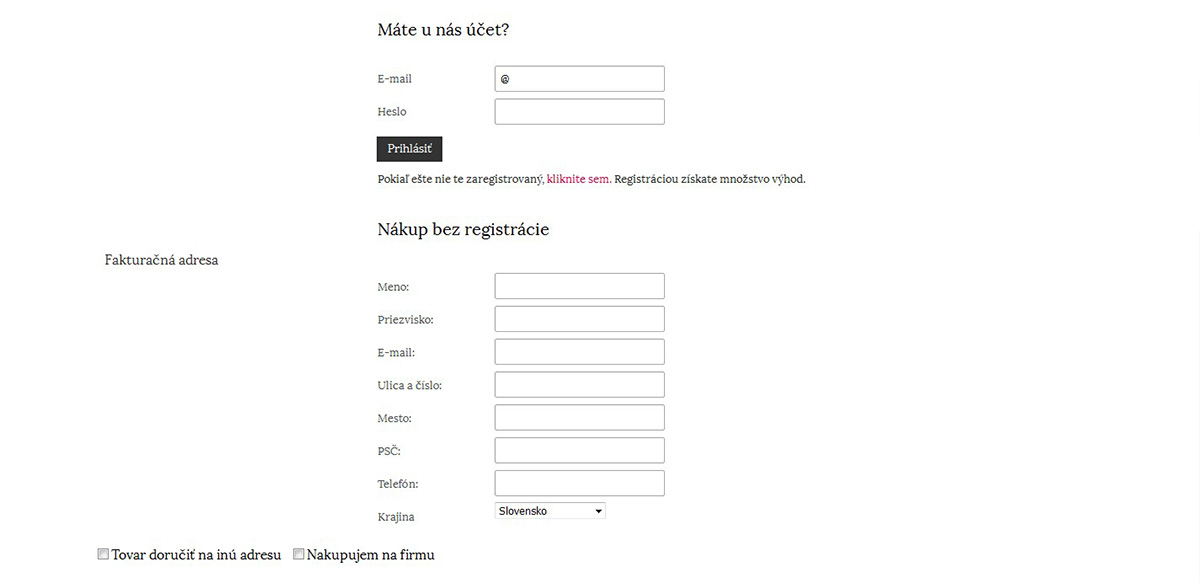
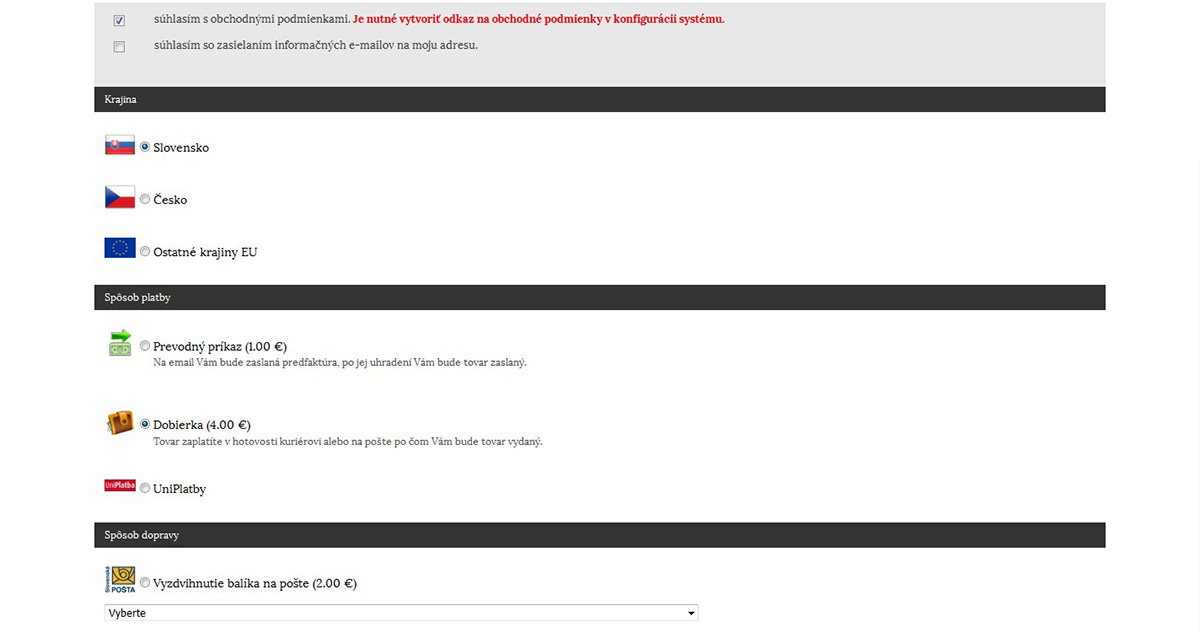
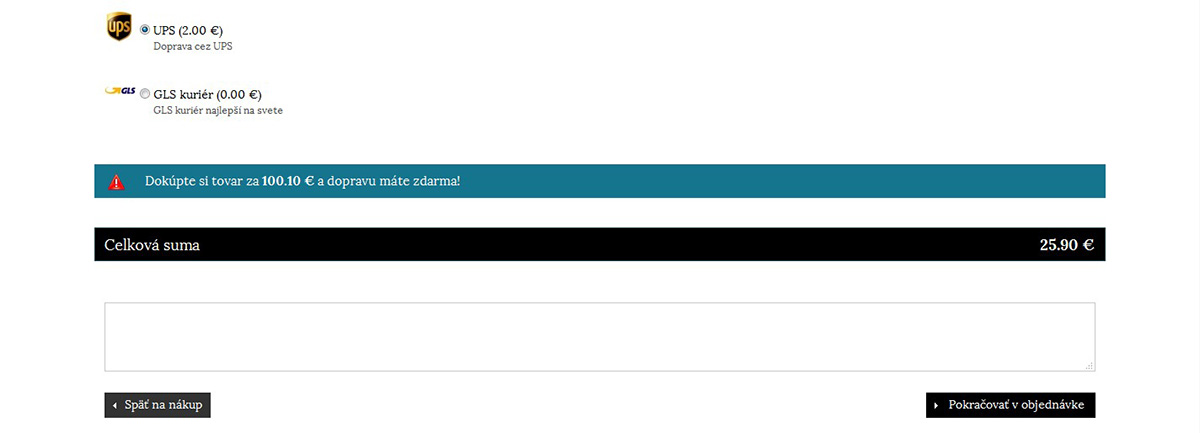
Nasleduje už iba rekapitulácia objednávky.
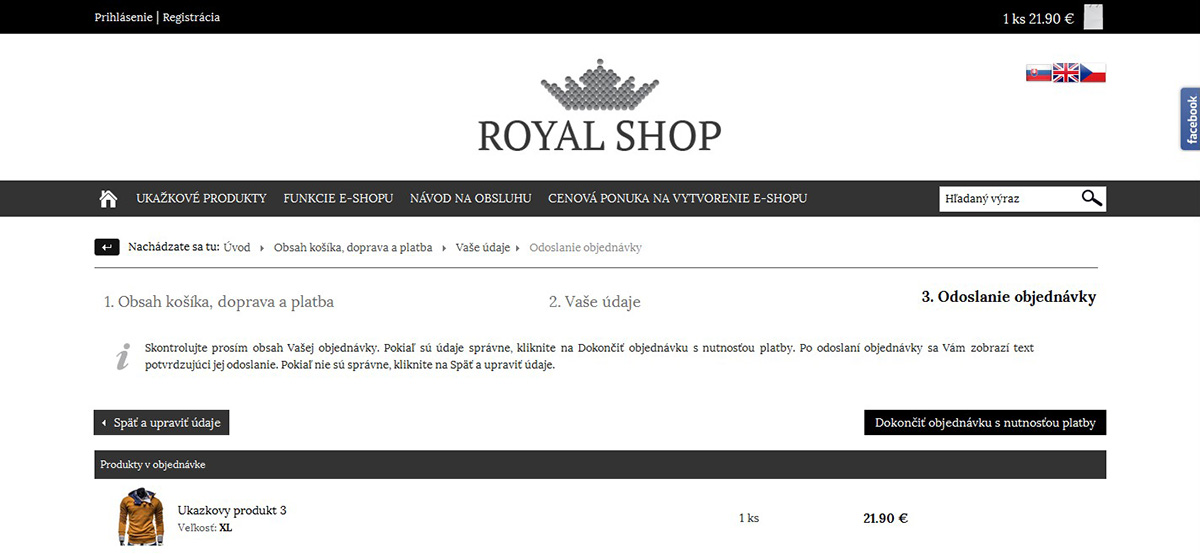
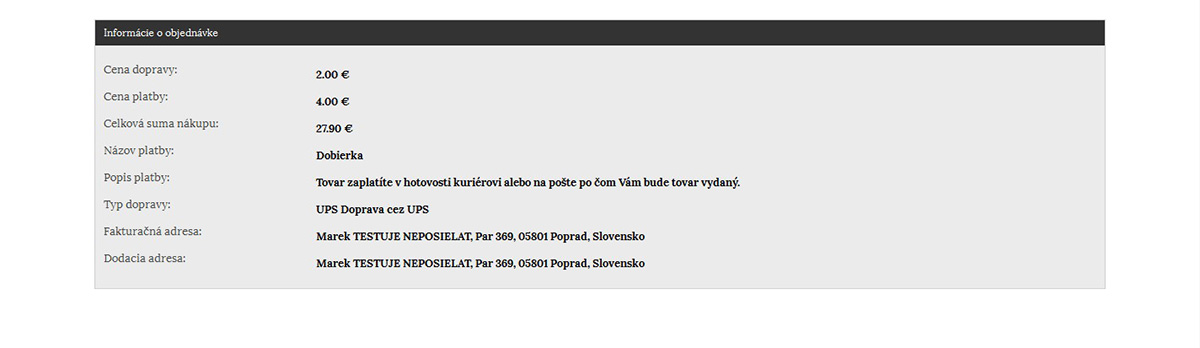
To, či sa má tlačidlo "Odoslať objednávku" nachádzať nad alebo pod tabuľkou s rekapituláciou, nastavíte cez admininistráciu -> Nastavenia -> Základne nastavenia.
Trojkrokový košík
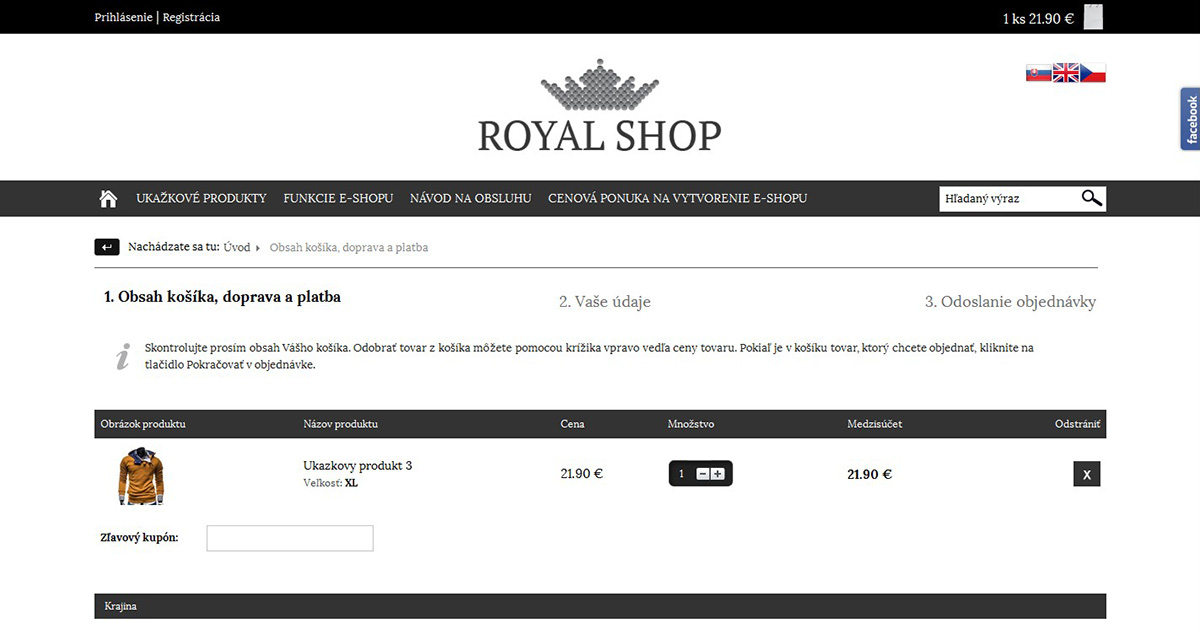
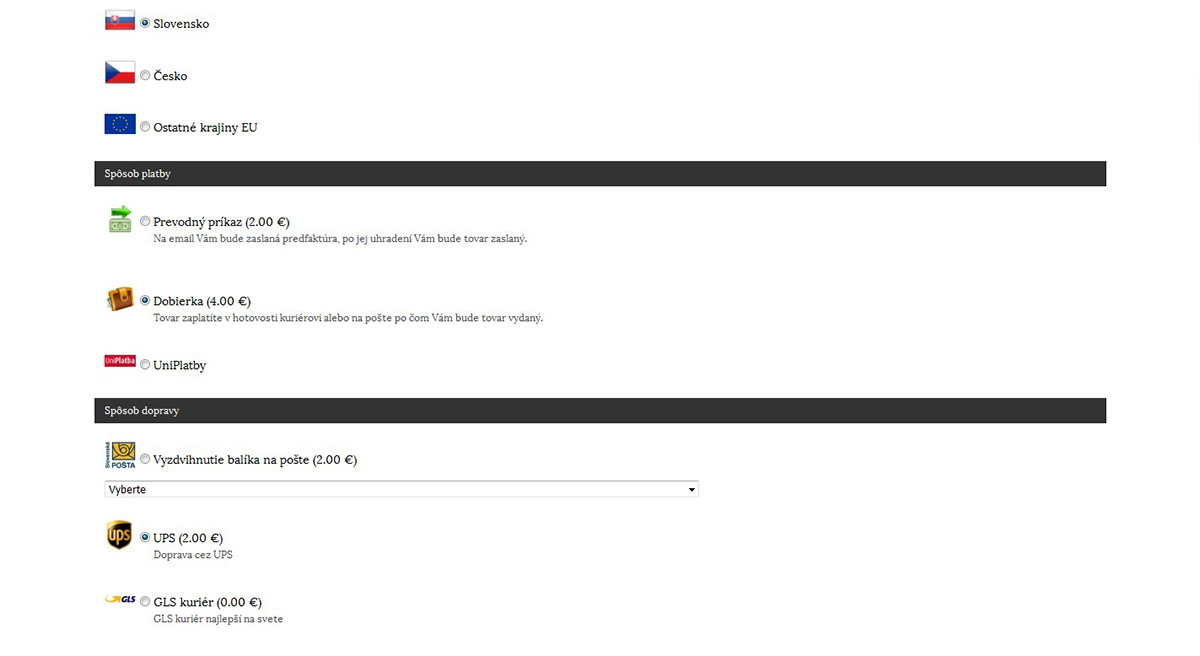
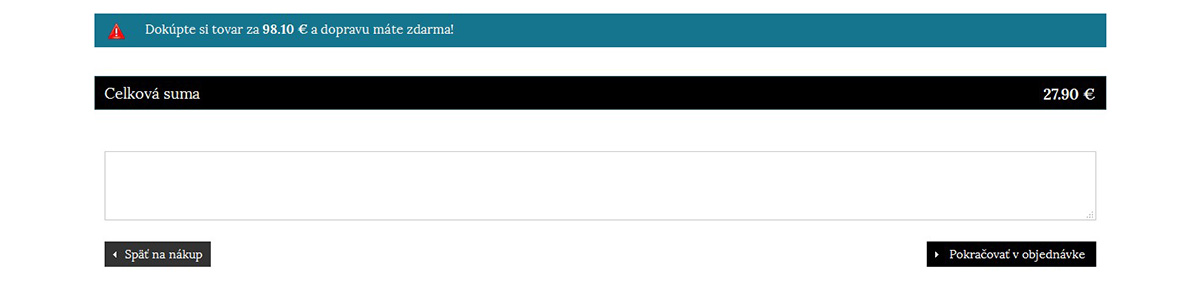
Po tomto kroku nasleduje voľba, či chce zákazník nakúpiť ako registrovaný (má tu možnosť prihlásenia) alebo neregistrovaný (fyzická osoba aj firma).
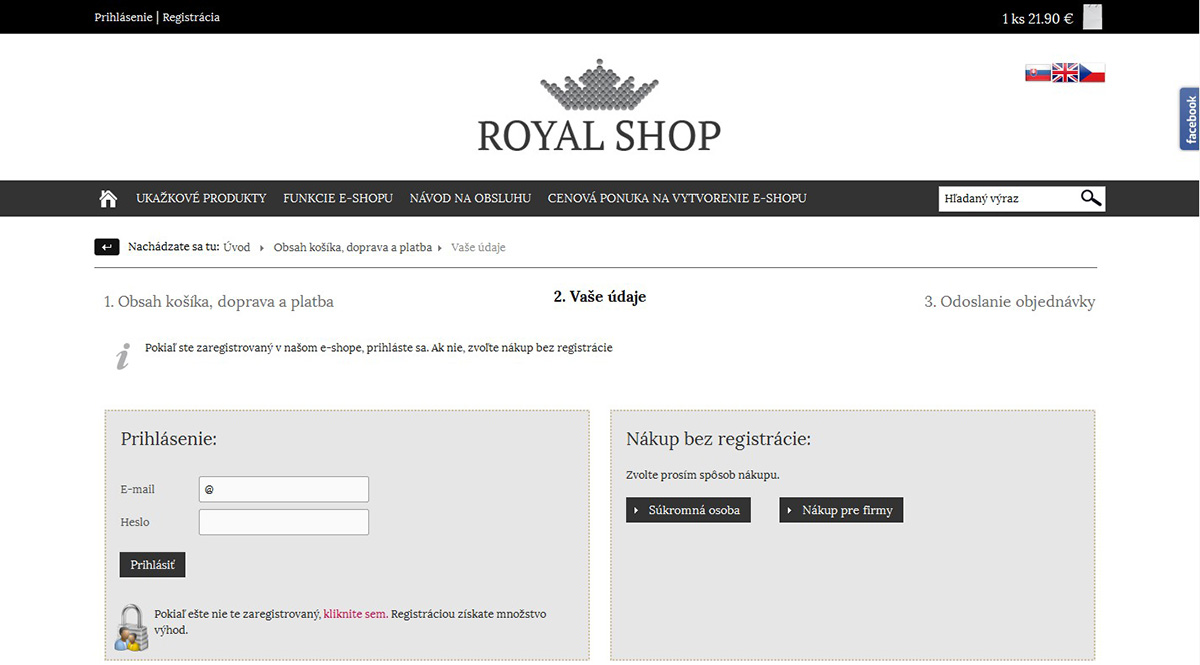
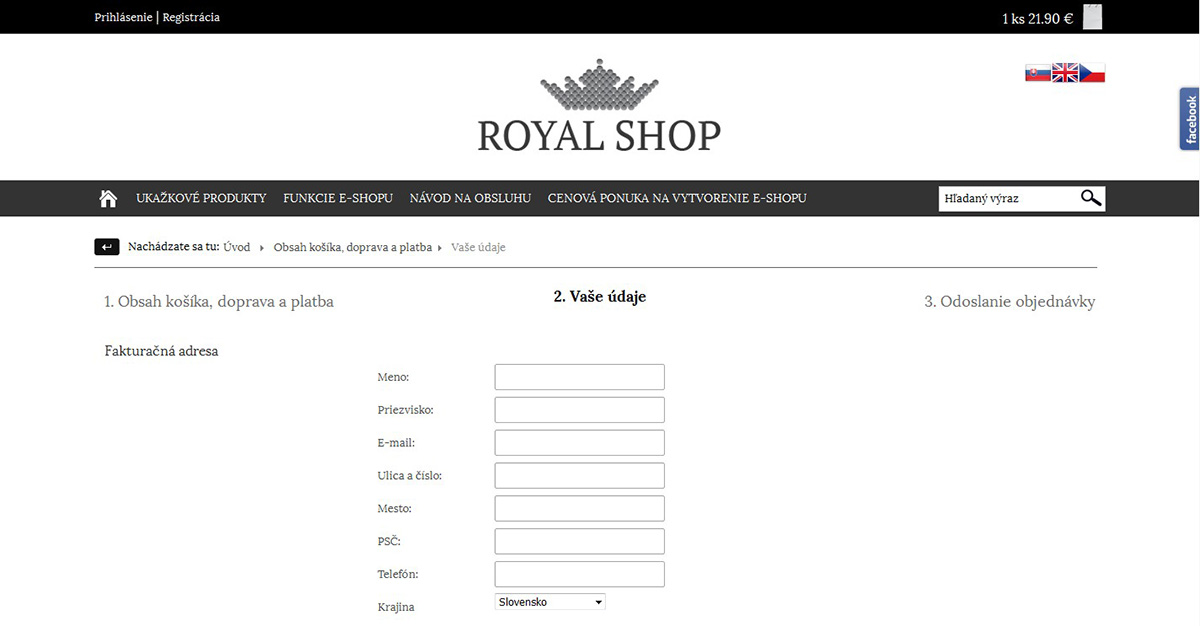
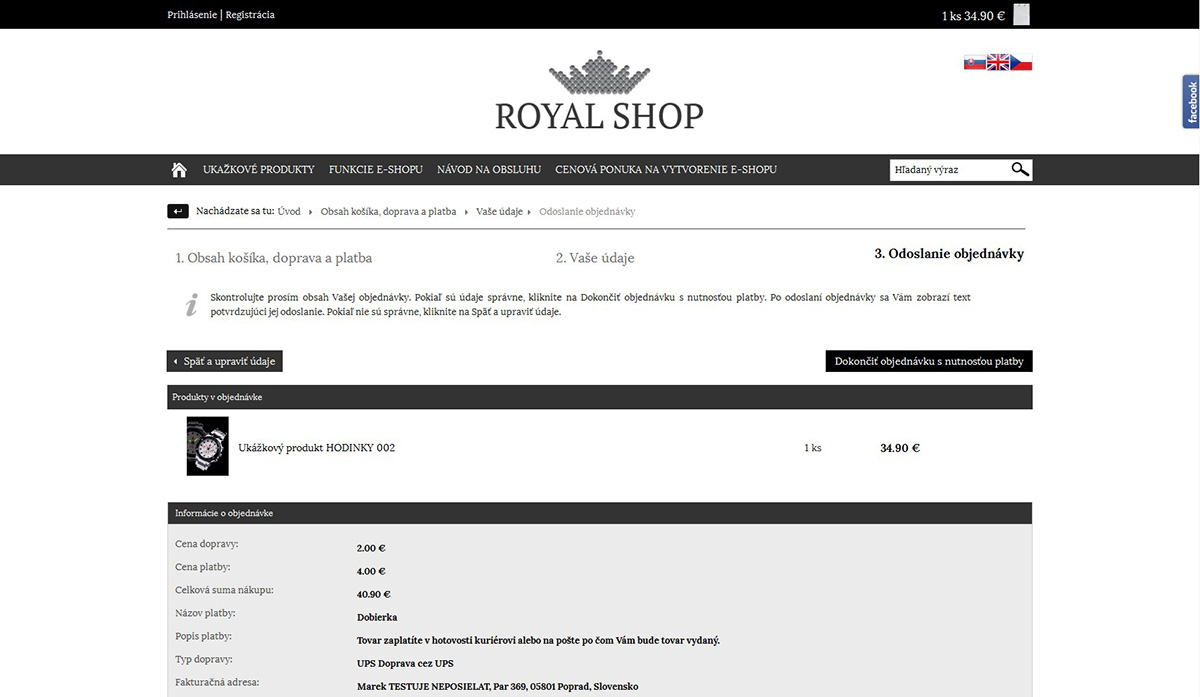
Ako pracovať čo najefektívnejšie?
Ak neviete nájsť niektoré nastavenie, mohlo by Vám pomôcť pár našich rád.
Pri dlhom zozname nastavení (napr. Grafické nastavenia) je užitočná klávesová skratka CTRL + F pre vyhľadávanie.
Pre prácu s grafikou sa najlepšie používa prehliadač Firefox, ktorý po kliknutí pravým tlačidlom myši na element obsahuje voľbu "Zobraziť obrázok pozadia". Vy tak vďaka ceste v URL adrese vidíte, ktorý obrázok treba prepísať, aby došlo k jeho zmene.